.jpg?sfvrsn=52b0837_2)
Sep 29, 2021
Paper jams. Empty ink cartridges that aren’t really empty. Devices that are mysteriously “offline.”
For as long as anyone can remember, printing issues have long been a source of frustration for workers virtually anywhere. Even today, in the age of one-click shopping and self-parking cars, common printing headaches can still give us grief.
Tackling printing challenges with a trial-and-error approach can often lead to hours of wasted productivity time. Although generally, a managed print service provider or managed IT partner can substantially help keep printer malfunctions or connectivity issues to a minimum, sometimes day-to-day solutions are more straightforward than we realize. Armed with a bit of knowledge, we can save ourselves tons of time.
Here, we’ve covered some of the most common printer problems and solutions sourced from manufacturers and experts. You may also find it helpful to bookmark this page for future reference!
Keep print manufacturer troubleshooting guides and driver links handy.
While many printer issues are universal, the step-by-step solution often depends on what type of printer you have, and where it was manufactured. As a proactive step, anyone responsible for regularly printing in your office may find it helpful to keep links to your specific print manufacturer troubleshoot guide bookmarked.
Click the buttons below for links to support and drivers from top print manufacturers.
 |
 |
 |
 |
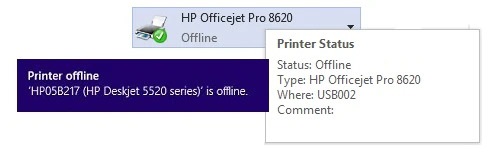
Starting with the most common printer issues, how can you quickly troubleshoot if your printer is offline? Most experts recommend checking for a few simple fixes before doing anything else.
If the above steps don’t resolve offline issues, you may need to consult your operating system or printer manufacturer to pinpoint a solution. For example, HP offers the HP Print and Scan Doctor for Windows, automatically identifying and solving printer issues through a downloadable software application.
Paper jams are probably one of the most frequent—and annoying—issues that can spring up for printer users. Like with everything else, proper maintenance, as well as choosing the right printer for your office’s print load, types, and frequency, goes a long way towards avoiding paper jams. However, in general, here are a few tips that can also help your team avoid them:
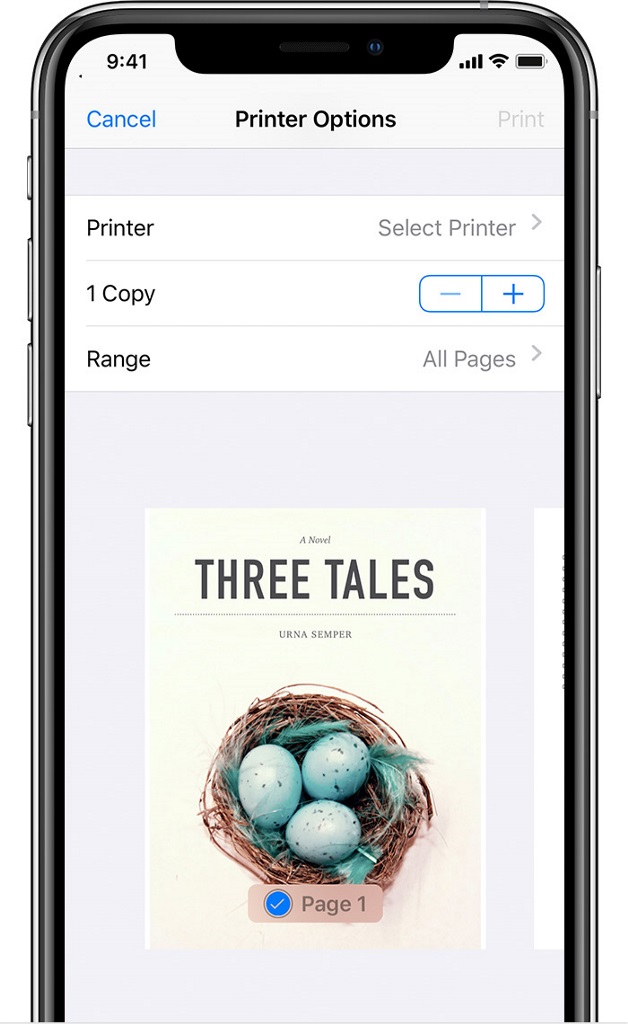
Most printer and mobile device manufacturers offer mobile print capability through apps or other device settings.Of course, when mobile print works as it should, it can save you countless amounts of time and forwarded emails, and complete simple tasks like printing email attachments on the walk from the elevator. This functionality can also make hybrid teams more agile.However, when mobile printing goes wrong, it can add a layer of frustration to what should be a more convenient work experience. Here are a few general tips:
Pro tips:
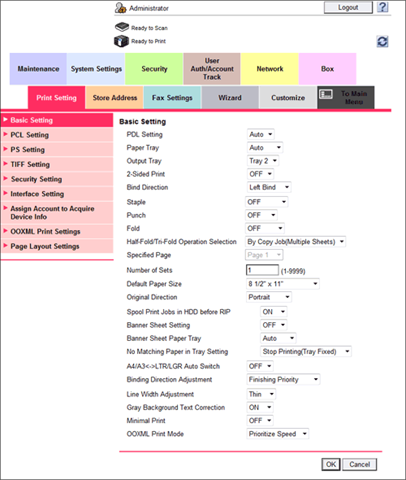
It can be endlessly frustrating to spend tons of time perfecting a design-intensive project, only to have less-than-stellar hardcopies in hand as a result. The same is true for a job that feels like it takes just as long to print as it did to create.
Either way, making a few adjustments to your printer settings are often vital to improving print quality and speed. For example, if you’re printing a draft, you can try changing settings, or default settings, to “draft mode” or “minimal print,” in addition to printing front-and-back and black and white. In addition to conserving paper, ink, and toner, this can also cut on print time.
At the end of the day, though often overlooked when considering where to invest resources, printer issues can quickly become an Achilles heel for any office trying to run efficiently.
In addition to common printer issues like paper jams, many in-house office teams may also find it challenging or time-consuming to ensure that their organizations invest in the proper devices, keep printer supplies regularly stocked, network printers correctly, and keep software up-to-date or printers are not a cybersecurity risk.
Milner has been recognized for its work by the Managed Print Services Association as the #1 MPS provider in several Southeastern regions, including Georgia, North Carolina, and South Florida. Our print management and IT teams work with clients every day to reduce expenses, create secure print networking infrastructure, manage equipment service needs, and keep software up to date.
Chances are Milner’s award-winning MPS services could also empower your organization to run more efficiently, effectively, and securely—while also reducing overhead costs. Contact our expert MPS team today to explore which of our MPS programs is the best fit for you.