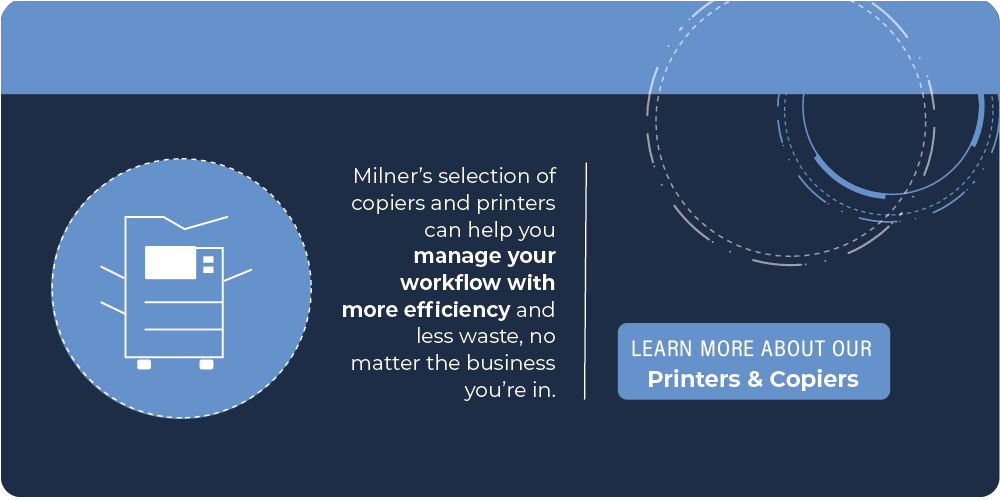Feb 3, 2021
While much of the world is going paperless, there are still occasions where physical printouts are a must. Fortunately, if you find yourself in a pinch, mobile printing makes it possible to print directly from your smartphone, as both iOS and Android devices support mobile printing without the need for a third-party printing app. You can send your documents to any printer, as long as you're on the same Wi-Fi network and you know how to add it. This provides several flexible print options for SMBs!
Accessibility: You can access and print documents and files stored on remote devices and networks anywhere in the world at your fingertips.
Ease of use: Installing the remote print driver is simple and instant. Once installed, printing remote files is no different than printing from a local device.
Safe and secure: Printing remotely removes the need to email and download documents over unsecure networks.
The easiest and most comforting way to enable mobile printing is to use the printer you know at home or in your office. If it is on a compatible wireless network and in close proximity, you will be able to print directly to it. Additionally, if you are connected to the internet, you can use an e-mail-based sending app to print to it remotely.
If you own an iOS device, you’re in luck: your device is compatible with major print vendors like Brother, Canon, Dell, Epson, HP and Lexmark through it’s built-in Apple AirPrint feature. With AirPrint, you can detect and print from an iOS device to any AirPrint-compatible printer that shares the same wireless network without needing to download additional programs or applications.
Remember, you can only use AirPrint with printers that are compatible with Apple's technology. Check this list to make sure your printer is AirPrint-enabled before getting started.
Check that your phone and your printer are on the same Wi-Fi network.
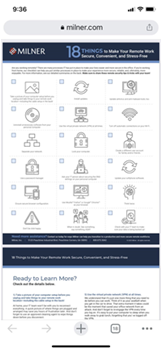
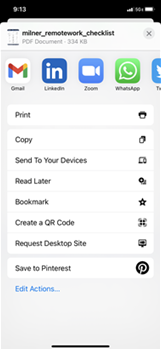
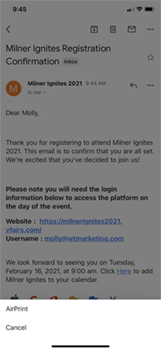
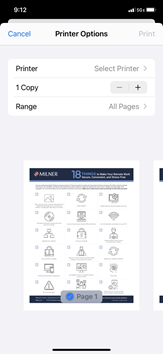
Open the app you want to print from and find the print option, which is located under Share, Print or Other Options. Tap Print or the printer icon and select Choose an AirPrint-Enabled Printer. For this example, we printed a Remote Work security tips & tricks checklist from the Milner Resource Center. You may also see the AirPrint option (above) when printing from your email client.
AirPrint makes it easy to identify and select the printer of your choice (or add a new printer), specify your printing needs (number of copies, etc.), and send your job to your chosen printer.
Android device users can also enjoy a wide range of wireless apps for direct printing from most printer vendors, as well as the benefits of Google Cloud Print and vendor-specific plug-ins. Google Cloud Print, Android’s recommendation, provides you with the ability to print directly from whatever program you’re using — web browser, email client or document management system. However, keep in mind that your specific printer may work better using its own plugin or application. For example, HP offers a plug-in you can download in the Google Play app store. Once downloaded, you'll be able to easily print directly to your HP printer.
When downloading the Google Cloud Print app to your mobile device manually, you'll need to identify or add a printer that is compatible with your device and on the same shared Wi-Fi network. Open Settings and find Printing to add a printer.
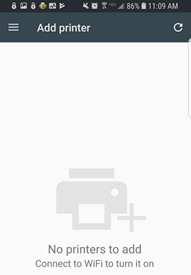
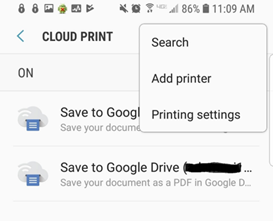
Once your printer is added, open the app you're printing from and tap the three dots indicating more options (usually in the upper right corner) to find and select the Print option. From there you can send the desired job directly to your printer.
With the discontinuation of Google Cloud Print this month, users will likely be searching for a reliable, affordable alternative. Papercut has you covered with their latest, innovative Cloud Print tech. With Papercut Mobility Print, Chromebook and Windows users can print remotely and outside the network by sending print jobs over the internet. Mac support is coming soon. Mobility Print also enables easy local printing from BYO iPads, iPhones, Android, Windows, Chromebook and Mac devices.
Download and install Mobility Print on a VM or computer that has access to your printers.
Deploy with Google Workspace, or share a setup link with your users to guide them through a few steps to get access to your printers.
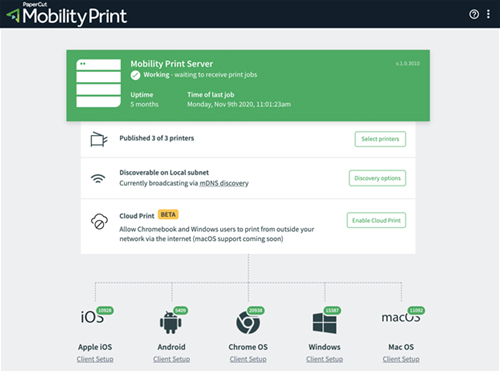
For more useful tech tips and how-to guides, visit our Resource Center. And for more information about Papercut, check out Milner’s extensive selection Papercut products, along with experts to guide you through your mobile printing experience.